2 Cara Mengganti Background Foto Di Picsart
– Cara Mengganti Background foto di PictArt Android dapat dilakukan dengan dua teknik yang berbeda. Sebagai salah satu aplikasi foto editor kelas kakap, PicsArt Photo Studio dapat memperlihatkan jawaban telak bagi para pecinta manipulasi foto. Tak perlu memerlukan jadwal berat dan mahal mirip Adobe Photoshop, dengan menggunakan PicsArt saja hasil karya Anda dapat diadu untuk memilih hasil terbaik.
Fitur serta alat yang dimiliki PiscArt memang sangat beragam. Mulai dari tools Selection area, Mask, Clone, Motion, Enhance yang merupakan induk dan masih ada sub tools didalamnya. Salah satu kebutuhan yang sering dilakukan oleh para penggunanya yaitu untuk membuat manipulasi foto. Dan pada dasarnya, teknik ini selalu memanfaatkan tool untuk mengganti background foto di PicsArt Android sehingga hasil manipulasi menjadi terlihat lebih rapi.
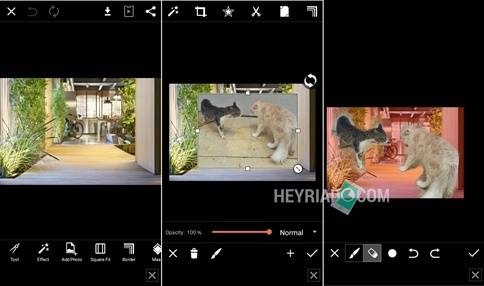
Baca juga:
1. Mengganti Background Foto di PicsArt Menggunakan Tools Eraser
Ini yaitu metode paling praktis dan tercepat yakni dengan menghapus bagian-bagian foto. Tetapi sebelum itu, pastikan Anda telah menyiapkan minimal satu Foto Background dan satu buah Foto Utama.
2. Mengganti Background Foto di PicsArt Menggunakan Tools Selection
Untuk teknik yang kedua ini, kita akan menggunakan alat seleksi yang dapat digunakan untuk memilih belahan foto mana yang ingin diganti background-nya secara lebih spesifik.

Kesimpulannya, Cara Mengganti Background di PictArt Android dapat dilakukan dua trik yang telah saya jelaskan diatas. Sebagi tips tambahan, kunci supaya foto hasil editan terlihat baik yaitu dengan memilih background dan menagatur warna yang tepat supaya keduanya serasi dan nampak nyata.
Baca juga:
Sumber https://8tutorialandroid.blogspot.com/
Fitur serta alat yang dimiliki PiscArt memang sangat beragam. Mulai dari tools Selection area, Mask, Clone, Motion, Enhance yang merupakan induk dan masih ada sub tools didalamnya. Salah satu kebutuhan yang sering dilakukan oleh para penggunanya yaitu untuk membuat manipulasi foto. Dan pada dasarnya, teknik ini selalu memanfaatkan tool untuk mengganti background foto di PicsArt Android sehingga hasil manipulasi menjadi terlihat lebih rapi.
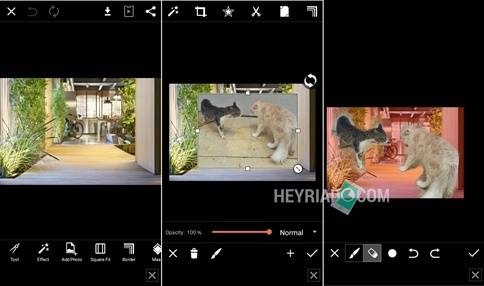
Cara Mengganti Background Foto di PicsArt
Khusus bagi Anda yang saat ini baru mengenalnya, saya akan sedikit memperlihatkan langkah-langkah cara mengganti background foto menggunakan aplikasi PicsArt dengan dua metode yang berbeda. Pada dasarnya Anda menghapus background foto utama kemudian nanti akan digantikan dengan foto kedua sebagai latar. Lalu bagaimana cara mengganti background foto menggunakan tools di aplikasi picsArt ini? Silahkan download aplikasinya terlebih dahulu di play store.Baca juga:
- Cara Mengganti Background Foto Di Android
- Cara Merubah Warna Mata (Sharingan) di Android
- Cara Mengganti Suara Video di Android
1. Mengganti Background Foto di PicsArt Menggunakan Tools Eraser
Ini yaitu metode paling praktis dan tercepat yakni dengan menghapus bagian-bagian foto. Tetapi sebelum itu, pastikan Anda telah menyiapkan minimal satu Foto Background dan satu buah Foto Utama.
- Buka palikasi PicsArt kemudan tap Edit » ambil foto background dari galeri.
- Setelah foto yang akan dijadikan sebagai background masuk kedalam editor, tap +Add Photo » Pilih foto utama » Add.
- Selanjutnya, tap tool Eraser di kafetaria bawah dan hapus belahan sisi dari foto utama supaya serasi dengan foto background.
- Jika sudah, pilihlah layer supaya sesuai mirip “Normal, Add, Scrren, Overlay” serta tingkat Opacity dari foto utama.
- Jika foto sudah sesuai dengan kebutuhan, tap tombol Save dibar atas dan lihat risikonya di galeri.
2. Mengganti Background Foto di PicsArt Menggunakan Tools Selection
Untuk teknik yang kedua ini, kita akan menggunakan alat seleksi yang dapat digunakan untuk memilih belahan foto mana yang ingin diganti background-nya secara lebih spesifik.

- Buka aplikasi PicsArt kemudian masukkan Foto Utama kedalam editor.
- Selanjutnya tap Tool » Selection » pilih Kuas.
- Gambarlah bagian-bagian foto utama yang ingin diambil untuk digabungkan dengan latar.
- Akan muncul warna merah yang menerangkan belahan foto tersebut telah terpilih kemudian tap Inverse » Clear » Centang untuk menerapkannya.
- Selanjutnya tap +Add Photo kemudian ambil foto background dari galeri.
- Atur ukuran serta posisi nya secara penuh hingga menutupi foto utama tadi.
- Gunakan tool Eraser dan atur layer mirip pada metode satu dinomor 4.
- Terakhir, tap tombol Save.
Kesimpulannya, Cara Mengganti Background di PictArt Android dapat dilakukan dua trik yang telah saya jelaskan diatas. Sebagi tips tambahan, kunci supaya foto hasil editan terlihat baik yaitu dengan memilih background dan menagatur warna yang tepat supaya keduanya serasi dan nampak nyata.
Baca juga:
Sumber https://8tutorialandroid.blogspot.com/
0 Response to "2 Cara Mengganti Background Foto Di Picsart"
Post a Comment